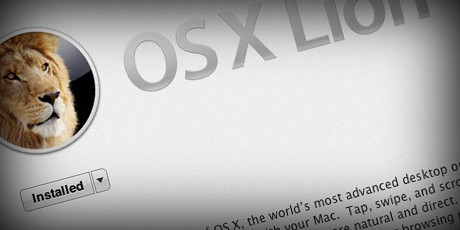SSD 的容量可以用寸土寸金來形容,依目前的狀況和傳統硬碟來比,每 GB 的售價真的是相當昂貴;再加上一般民用市場主流的 MLC SSD 有著讓人不去注意也難的複寫次數限制,所以在幫你的 Mac 換裝 SSD 之後,最需要注意的原則就是:「盡可能地減少 SSD 的使用容量」、「盡可能縮減系統對 SSD 的寫入行為」。
所以,我換裝 SSD 之後對電腦做了下面幾項更動:
1. 將幾乎一年用不到一次的光碟機換裝成第二顆硬碟
2. 以noatime的方式掛載硬碟以減少不必要的寫入行為
3. 關閉安全休眠並刪除休眠映像檔以減少使用容量
4. 將個人資料夾中較常寫入與佔用容量較大的掛載到第二顆硬碟
拆光碟機裝硬碟
購買一個 9.5mm 的光碟轉接架,將原本的光碟機拆下之後換上,就能讓 MBP 同時內建存取快速的 SSD 與容量充足的傳統硬碟,這個部份網路上相關的教學流傳已久, Google 搜尋一下應該很容易找到。這邊只提一下一個似乎沒人提到過的小地方…

上面照片中的是 Mid 2010 款 15″ 的 Macbook Pro ,其中圈起來的部份,就是連接光碟機和主機板的SATA接線,連接主機板的這端,其實往上輕輕的拉就可以輕鬆的拔起來,不過在箭頭所指的地方,下面有類似泡綿的軟膠和主機板貼合在一起,很容易就沒注意到。如果沒小心的把他剝離,在取出光碟機的時候有可能會折損這條排線…。我是先把連接光碟機的這端拔下來(滿鬆的很好拔),取出光碟機之後再慢慢的拿下排線。
設定noatime掛載
*nix的作業系統會對每一個檔案紀錄最後一次開啟( access )的時間,而這樣的功能其實不是說非常的必要。例如 Finder 內的搜尋目標有今天使用過的檔案、昨天使用過的檔案、或過去一週使用過的檔案等等,就是利用這個檔案屬性,而當我們使用 noatime 選項來掛載硬碟之後,就不會只開啟檔案就去更動其 access time 屬性了。
依個人需求斟酌,如果像我一樣覺得這並不是很重要的話,就可以選擇使用 noatime ,節省硬碟存取次數提昇些許效能,也許也可以讓硬碟的壽命延長一點點點…。詳細的作法如下:
使用文字編輯軟體建立一個檔案命名為 「com.你的名字.noatime.plist」(ex. com.funnyq.noatime.plist)並輸入以下內容
<?xml version="1.0" encoding="UTF-8"?>
<!DOCTYPE plist PUBLIC "-//Apple//DTD PLIST 1.0//EN"
"http://www.apple.com/DTDs/PropertyList-1.0.dtd">
<plist version="1.0">
<dict>
<key>Label</key>
<string>com.你的名字.noatime</string>
<key>ProgramArguments</key>
<array>
<string>mount</string>
<string>-vuwo</string>
<string>noatime</string>
<string>/</string>
</array>
<key>RunAtLoad</key>
<true />
</dict> </plist>
接著開啟 Terminal 輸入 「sudo chown root:wheel /Library/LaunchDaemons/com.你的名字.noatime.plist」 指令,之後重新啟動電腦。如果在 Terminal 輸入 「mount」 後查看,掛載在root路徑下的硬碟顯示為 /dev/disk0s2 on / (hfs, local, journaled, noatime) 之類的就是搞定啦!
關閉安全休眠
OSX 方便的休眠功能,一直是我最喜歡的功能之一,只要把螢幕蓋上,就可以馬上把電腦帶走;而打開螢幕,馬上就可以回到先前的工作狀態。而安全休眠是什麼?為了防止電源耗盡而喪失休眠時記憶體中的資料,在電源即將耗盡時, OSX 會把記憶體中的資料寫入硬碟中的 sleep image 映像檔,在電源問題解決之後把資料再放回記憶體而回覆先前的工作狀態。
這個功能如果像我有安裝 8G 的 RAM ,那麼映像檔就會佔用硬碟 8G 的空間,算是滿可觀的…以 SSD 來說。同樣的,一次就要寫入 8G 的資料,對 SSD 來說更是要命…。一般來說,電源快要耗盡時我都會先把所有工作先存檔好,除非是要作電池校正,不然也不會常常讓電池用到電腦自動關機,所以我選擇關閉這個功能來騰出硬碟空間與減少寫入的機會。詳細的作法如下:
開啟 Terminal 輸入 「sudo pmset -a hibernatemode 0」 指令關閉安全休眠模式;接著輸入 「sudo rm /var/vm/sleepimage」 指令刪除休眠映像檔,就完成了。
搬移個人資料夾
還記得以前使用 PowerBook 的時候,壓根不會想要把音樂影片等東西塞在內建的硬碟,因為容量很小。而現在硬碟其實已經相對便宜了,之前換了 500G 的硬碟之後馬上把以前丟在外接硬碟的東西全部進來,到哪裡都可以找到自己喜歡的音樂、分享影片,在外面也隨時找的到需要的素材,著實方便很多。
這個部份我移動的資料夾有:桌面、文件、下載項目、影片、音樂、圖片、網站、還有 Dropbox 等幾個資料夾,都是比較常存取、使用容量也比較龐大的, SSD 中我主要只留下應用程式和資源庫資料夾,以方便快速地開啟程式。詳細作法如下:
先將要移動的資料夾全部完整複製一份到另外一個硬碟,之後再把原本 SSD 上的資料夾刪除,然後使用 Terminal 輸入 「ln -s /Volumes/你的第二棵硬碟名稱/資料夾名稱 /user/你的使用者簡稱/資料夾名稱」 (ex. ln -s /Volumes/Macintosh\ HD/Desktop /Users/funnyq/Desktop),就會在 SSD 上建立一個和另一顆磁碟連結的替身,而將檔案都存放在第二顆硬碟上。
照這個方法做完之後,使用上會和只使用一個硬碟的時候一模一樣,一些應用程式存放資料的設定都不用再去更動他,一次搞定!設定過的相關位址會自動對應到第二個硬碟,不用再費心針對不同的應用程式一個一個修改設定。
然而,這個作法我有發現一個滿好笑的問題…。換裝 SSD 之後,重開機從蘋果 LOGO 出現到進入桌面可以開始工作,大約是15秒上下。尤其是進入桌面之後,以往常常會卡在桌面一片空白、等待一些常駐程式開啟的狀態很久很久。而現在一進到桌面,所有程式瞬間都開啟了!不過桌面常常還是一片空白…,我猜可能是因為開機太快了,而另一個硬碟還沒mount好或是還來不及反應所造成的。這個時候只要按下 Command+Option+Esc ,然後選擇 Finder 重新啟動就可以恢復正常了。
祝 SSD 使用愉快,壽命長長久久…哈哈哈!