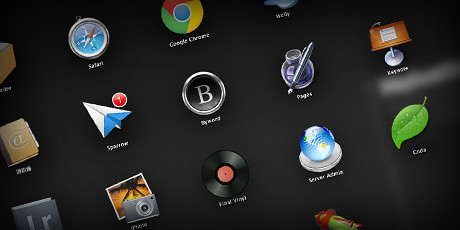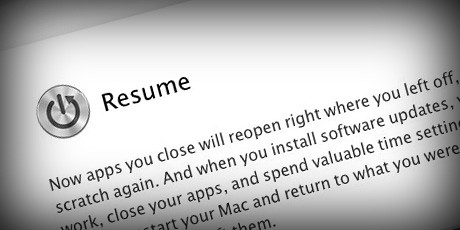
OSX Lion 上有個新功能叫做「Resume」,這個功能的作用是當你重新啟動一個程式,系統將會自動開啟你上次關閉程式時所開啟的所有視窗與檔案,自動回覆到上次結束工作前一刻的狀態;甚至在重新開機,系統也會自動開啟你上次關機時所有開啟的程式與檔案。
這個功能不能說它爛,有的時候還會覺得它滿不錯的…可以讓人很快的進入狀況馬上開始工作(或是讓你一開機就進入最佳狀況玩起 Angry Bird 或上 Google+ 抬槓…),但是有些程式你一打開就出現上次關閉前的所有視窗,實在是有點討厭!舉個例子像是預覽程式,天曉得今天我要跟女朋友一起欣賞一張早上騎腳踏車的甜蜜照,它會不會順便很自動的打開昨天晚上在夜店和那個辣妹的摟腰照…(以上純屬虛構)
其實的確有些方法可以完全關閉 Resume 這個功能(系統偏好設定 > 一般 > 結束並重新打開應用程式時回復視窗),但仔細想想這樣是不是又有些可惜呢?關掉之後我打開 Pages 系統就不會再告訴我上次我論文寫到哪了…我只能看著空白的畫面,死命的回想上次我去刷馬桶之前,到底是寫到哪裡…甚至連檔案塞到哪去都忘了啊!(以上也是虛構)
如果不想完全關掉 Resume,某些程式又不想使用 Resume 功能,只要在關閉程式時多按個 ”Option” 鍵就行了。
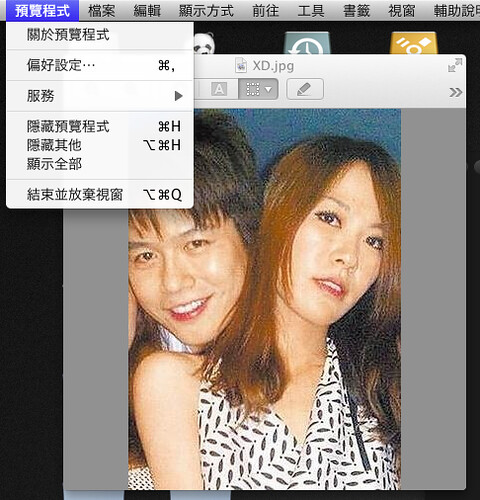
這樣系統就會放棄紀錄所有的視窗,可以暫時安心了XD!如果你怕會忘記按 Option,還有一個小程式叫做 Resuminator,它可以讓我們進階地預先設定哪些程式需要 Resume 功能、哪些程式不需要,這樣就更令人放心了對吧:P
Reference:
Dear Aunt TUAW: Help me fine-tune session window restores