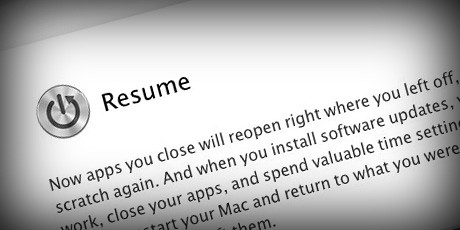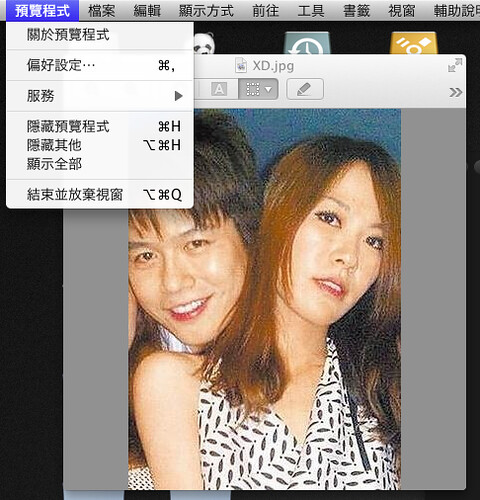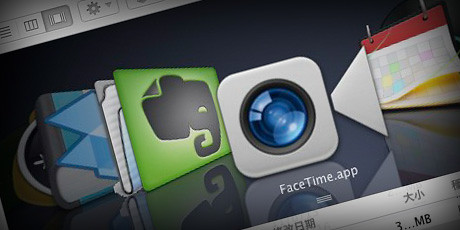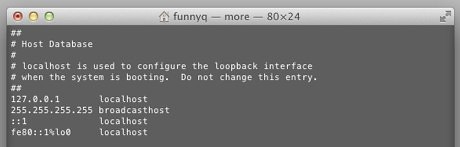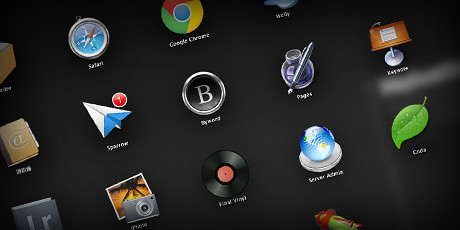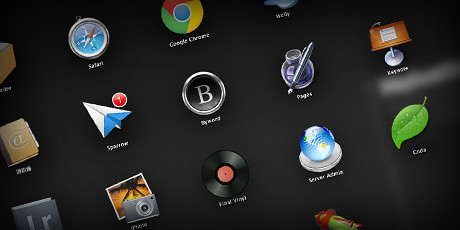
Launchpad 這個在 Lion 裡新增加的功能,雖然看起來酷似超大型的 iPad、功能上又似乎和 Dock 有些強碰,但它在組織的能力上卻是較為優越的,配合觸控手勢操作起來也確實相當順手。
但是,在系統預設的情形下,Launchpad 會把電腦內「所有的」應用程式(*.app 檔)全部都塞進去,包括了一些像是 Adobe Help.app 或 Google 日文輸入法套件裡那些一輩子都不會去開啟的神秘 .app 檔…,使得整個畫面看起來非常混亂,就算下定決心想要好好整理一番,也會因為圖示的數量太多而讓這件事情變得一點效率也沒有。這對於我們這種連桌布都不能太花的人來說簡直是場災難…!
還有一點很糟糕的事,就是我雖然知道怎麼把圖示加入 Launchpad 裡,卻不知道如何把圖示從 Launchpad 中移除…。找了一些資料之後,得知記錄圖示數量與位置的地方是在一個 *.db 的資料庫檔案 SQL 描述中,所以與其一行一行去找出來刪掉特定應用程式圖示,不如把 Launchpad 中的圖示全部清空之後再把需要的給放回去比較快,也更方便建立 Launchpad 中的資料夾,幫眾多的應用程式加以組織分類以方便自己日後尋找。
注意
一樣必須先提醒,以下動作將會修改系統檔案內容,風險難免,請自行謹慎評估並做好萬全備份準備動作之後,再決定是否跟著執行。
清空 Launchpad 的方法
在清空 Launchpad 之前必需要先做的,是讓 ~/Library 這個資料夾在 Finder 上重見天日。或許是基於某些安全性上的理由,在 OSX Lion 中蘋果把使用者家目錄中的資源庫資料夾給隱藏起來了,以至於在 Finder 中沒有辦法顯示出來。對於喜歡改東改西的人來說,這造成了一些困擾…所以我會先把隱藏的設定給取消。取消的方法很簡單,打開 Terminal (/應用程式/工具程式/終端機.app)並輸入下面的指令後按下 Enter 即可:
sudo chflags nohidden ~/Library
接著我們要找到 /Users/使用者名稱/Library/Application Support/Dock/ 這個資料夾,可以在 Finder 視窗中按下熱鍵 command + Shift + G,並於跳出來的視窗中輸入 ~/Library/Application Support/Dock/ 後前往即可。
在裡面我們可以看到一個 *.db 類型的檔案,請先將它複製一份到別的地方備份保存。接著一樣打開 Terminal 並輸入下面的指令後按下 Enter 即可:
sqlite3 ~/Library/Application\ Support/Dock/*.db 'DELETE FROM apps;' && killall Dock
如此一來應該可以發現我們 Launchpad 中的圖示全部都被清空洗白白了。之後要如何利用 Launchpad 整理分類電腦中的應用程式,就看大家的使用邏輯囉!另外,要把圖示加入 Launchpad 的方法很簡單,只要把應用程式資料夾內的圖示,利用 Drag & Drop 拖拉放的方式,拉到 Dock 上 Launchpad 的圖示上放開就可以了。(如果之前已經賭氣把 Dock 上的 Launchpad 刪掉的人,就先把它放回去一下吧XD)
我整理的方式和我使用 iPad、iPod 的邏輯一樣,把最最常用的應用程式放在第一頁,其他的分類放在其他頁面這樣,供大家參考囉!