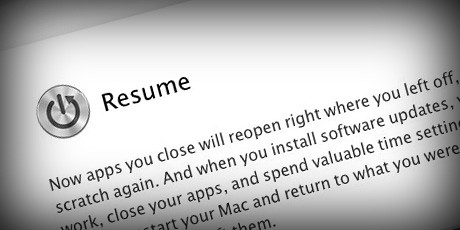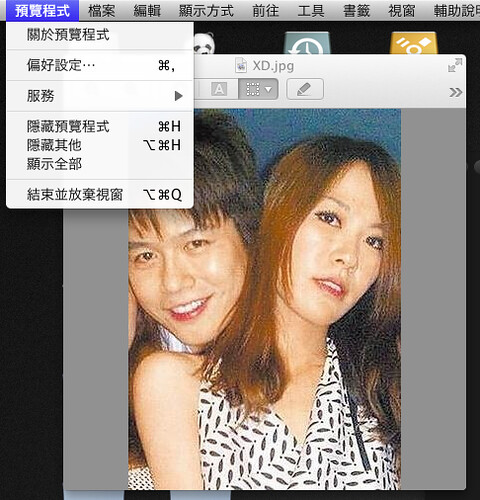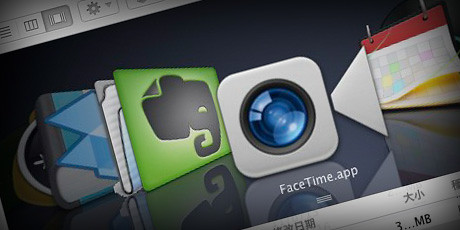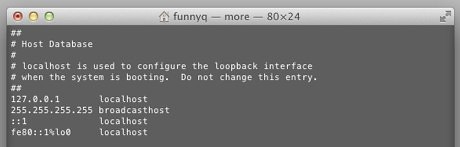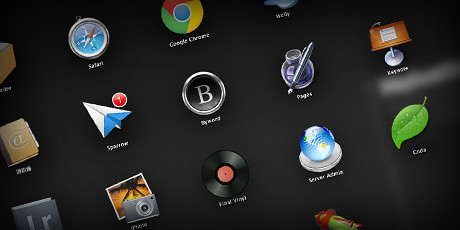(註:這個 Bug 在 10.7.3 官方更新後應該已經修正了。)
平常只要在家裡,我的習慣是把電腦接上螢幕來使用,以前要睡覺時習慣就把 MacBook Pro 的螢幕闔上,讓它陪睡進入休眠狀態,多省些電費買王老吉來喝…。不過自從更新到 Lion 之後,這個闔上螢幕的動作就被改成了關閉 MBP 的螢幕,只由外接螢幕輸出影像,如果要讓電腦進入休眠狀態,必須要從選單點選或是使用鍵盤快捷鍵「Command + Option + Eject」才行。
其實這個改變也還好,沒有造成什麼困擾,糟糕的是兩三個月前突然發現,我的 MBP 它失眠了!不管有沒有外接螢幕,有沒有外接其他週邊設備,它就是沒辦法進入休眠狀態,指示燈不會呼吸,只會恆亮;風扇依然在轉;硬碟也依舊微微地振動著…除非我拔掉他的電源線它才會乖乖入睡。
沒錯,這個情形最簡單的解決方式就是拔掉電源線讓它睡眠之後,再插回去!但這只是一時的作法啊…我一直以為是系統錯亂才會讓電腦沒辦法休眠,但在官方討論區又有很多人有同樣的 issue,看來應該是 Lion 本身的問題才是。直到昨天看到了這個 Blog 我才豁然開朗…
A deep bite 的作者也是提到,暫時的作法是拔掉電源線讓電腦先進入休眠狀態後,再插回去,這是最快的。而如果要徹底搞清楚電腦到底為什麼不肯睡覺的話,就只能靠老朋友終端機了…。
打開 Terminal 之後輸入:
pmset -g assertions
按下 Enter 後會像下圖這樣列出一長串的系統狀態

以這個例子來說,圖中最上面三段敘述就說明了電腦因為哪些程序的關係而沒辦法進入休眠狀態,分別是 Boom(一個音效軟體)和* Internet 分享*,只要關閉相關程式、設定,或是直接用 kill 指令把它給停掉,電腦就可以安心入睡了…
還好原來不是系統錯亂…嚇死我了嚇死我了!