
買了 iPad 之後,除了工作以外幾乎是不會去動電腦了…,能用 iPad 搞定的事盡量都用 iPad 就好,舒適又方便!寫 Blog 這件事,原本選擇使用 WordPress 官方推出的 App,但總覺得有些不甚理想。雖然基本的功能都有,但大家都知道,在寫 Blog 的時候,常常會需要上傳圖片到如 Flickr 等地方以減低伺服器的負擔、加快網頁載入時間,或是插入 Youtube 影片,在 Google 搜尋資料,瀏覽其他人的文章加以引用…等等。所以在 iPad 上常常得頻繁地切換到 Safari 或是其他的 App 才能搞定一切。
後來我發現了 Blogsy 這個 App,覺得概念和介面都非常棒,整合了幾乎所有在寫 Blog 時需要用到的工具,所以一直很想按下那萬惡的「Buy App」按鈕…,但心裡又很期待他會降價特賣!撐了他兩次改版,看不出他有絲毫降價的意思之後,終於在今天花了五塊錢把他買下來了…!
基本操作介面
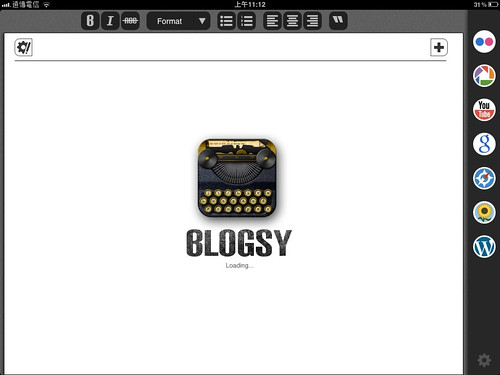
上面就是 Blogsy 的 UI,非常的簡單乾淨,卻又包羅萬象!這個設計簡單到讓人一看就知道如何使用而不必去翻閱一堆說明文件。最上面很明顯的就是文字格式的設定,包含了粗體、斜體、各級 Heading 標籤、ul 和 ol 標籤、文字對齊、引用方塊、和繼續閱讀標記。右邊則是在寫 Blog 時可能會用到的服務,包括 Flickr、Picasa 等兩大照片社群網站,還有 Youtube 影片、Google 搜尋、網頁瀏覽器、iPad 的圖片庫瀏覽與上傳、Wordpress 本身的媒體庫功能。
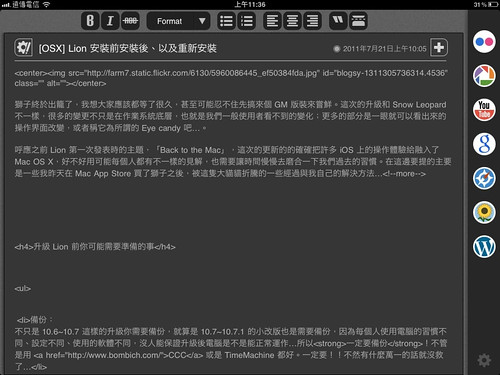
畫面中間的部份則是主要的文字編輯區域。這個部份也非常有趣,它分成了官方稱之為 Rich Side 和 Write Side 的兩個面,用手指左右滑動可以隨時翻面。Write Side 顧名思義是讓我們進行寫作的地方,在這邊我們可以使用所有支援的 HTML Tag 來為文章內容進行格式編排;而輕輕一翻轉到 Rich Side,馬上就能檢視並粗略的預覽剛剛我們在 Write Side 所寫的東西。
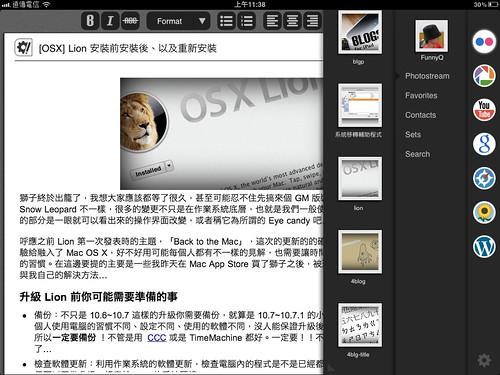
當然,Blogsy 的功能不只是寫和看而已。在 Rich Side 這邊,除了預覽文章內容的呈現以外,還可以配合畫面右側 Dock 中整合的各種服務,利用 Drag & Drop的方式在文章中插入需要的圖片、影片、甚至是網頁連結。而文章中的媒體和連結可以在這邊做進階的設定,例如對齊位置、圖片大小、連結網址…等等,功能相當完整!
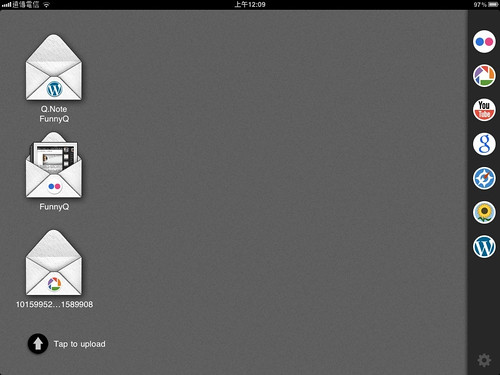
還有上面這個功能更神,只透過 Blogsy 單一個 App 我們還可以把 iPad 圖片庫中的檔案,拖拉到各個服務的專屬「信封」中,寄出上傳。例如這篇文章需要放上 iPad 的 ScreenShot,只透過 Blogsy 就可以直接完成…它甚至還能夠旋轉圖片!
結論
結論是…用了之後覺得很超值,看來是不需要用到台灣七天可無條件退費的特權了…lol
你好,這app確不錯,但google圖片那個功能似乎有點問題,一直在尋找中卻找不到圖片,不知您有沒有遇到同樣問題???
原本買new iPad 也是想寫文章,但實在太難操作了,拜讀這篇文章後,再來試試。
真的很需要這類的app
我已經下載blogsy並試圖使用blogger去寫部落格,不料,帳號申請好了,卻在有個步驟鬼打牆!又回到原點又要輸入帳密!請問可否寫信到我信箱,我再貼圖請教您(我完全不知如何形容這堵頑固的牆)
抱歉現在才回來看回應, 非常感謝您的解答!! ^^b
您好,冒昧想請問您使用這個軟體的時候, 貼上Flickr圖片時,圖片是否會自動連結回去Flickr? 因為Flickr規定如果在外部網站發表 Flickr 圖片, 則圖片必須連接回其圖片頁面.
謝謝! 冒昧問您真是不好意思 ^^|||
你好,
Blogsy 使用的是標準的格式,會附上連回Flickr的連結。這邊的圖片是我自己偷偷把 a tag 移掉的 (._.) 造成你的誤會不好意思!